- About the Cisco Learning Network Store
- Cisco Employee Purchases
- Cisco Learning Credits
- Coupon Redemption Instructions
- Customer Service
- Payment Options
- Privacy Policies
- Processing Orders
- Program or Product Terms and Conditions
- Returns, Cancellations, and Guarantees
- Security Policies
- Shipping Costs
- Shopping Tools and Account Benefits
- Taxes and Importation Costs
- CCSI Renewals
- Cisco E-Learning
- Cisco Learning Labs
- Cisco Modeling Labs - Personal
- Instructor Kit Membership
-
About the Cisco Learning Network Store
The Cisco Learning Network Store is the newest store on Cisco MarketPlace. Associated with the Cisco Learning Network, this store provides easy access to learning and training products for anyone interested in a career in networking.
This page offers important information on the Cisco Learning Network Store policies. It also answers common questions such as how to pay for products and services, how orders are processed, and how to get help. If you don’t find the information you need, please contact our customer service team by visiting the Contacts & Feedback page. You can also send us your Feedback or complete a customer satisfaction survey.
-
Cisco Employee Purchases
Cisco full-time employees, please refer to the Cisco internal website here. For Cisco Learning Network Store products not covered on the internal website and/or for purchases that Cisco will not reimburse, these purchases are your personal responsibility.
The Cisco Learning Network Store is not available via iProcure, and cannot accept Cisco interdepartmental charges. We recommend that you follow all Cisco corporate purchasing policies for purchasing and reimbursement (refer to the Cisco Employee Connection website for guidance). Be certain to log in with your employee CEC ID when making the purchase.
For Cisco employees interested in running Cisco Modeling Labs - Personal within the Cisco network, start here. -
Cisco Learning Credits
Cisco Learning Credits (CLCs) can be purchased along with a hardware, software, or services order or as a stand-alone item in the same way that you purchase hardware, software, and other services today.
CLCs can be redeemed on the Cisco Learning Network Store for eligible products at a rate of 1 CLC to $100 (USD).Please note: This process is now automated and you can apply CLCs as a payment method during the checkout process.
How to Redeem CLCs
- Make sure that the product in your cart is eligible for CLC redemption.
- During the checkout process, check the 'Use Cisco Learning Credits (CLCs)' checkbox in the Payment Method section.
- Enter your SO# and the number of CLCs required for your order.
- Once all information is entered, click the 'Continue' button to proceed.
- Then complete the checkout process as normal.
If you have any difficulties with this process or run into any errors that you believe to be a mistake, please contact us at clnstoreclc@cisco.com.
-
Coupon Redemption Instructions
Please follow these steps to use promotional coupon codes and redeem Gift Cards on the Cisco Learning Network Store.
- 1) Log in with your Cisco account. If you do not have one, create one.
- 2) Add the product you would like to purchase to your shopping cart.
- 3) Navigate to your shopping cart, then enter your code in the "coupon code" field and click "Apply".
- 4) Proceed through the checkout process to complete your order.
- 5) Once your order is complete, a registration email with access information will be sent to the email address associated with your Cisco account.
Support:
If you experience issues with these steps or with getting access to your product, please contact Cisco Customer Support.
-
Customer Service
The Cisco Learning Network Store offers customer service 24 hours a day, 7 days a week, in up to 17 languages for support of our global customers. For more information on how to contact our customer service department, view the Contacts & Feedback page.
-
Payment Options
You can find a list of the payment methods we accept in the shopping cart during the purchase process. Our servers encrypt all information submitted to them, so you can be confident that your payment information will be kept safe and secure.
-
Privacy Policies
Cisco cares about the proper use and protection of your personal information. For more information about Cisco privacy policies, you can also read Cisco's Privacy Statement.
Communications and Opt-in Policies When you make a purchase from the Cisco Learning Network Store, we use the information you provide to process your order. We will send you email to confirm your order and may need to contact you by phone, postal mail, or email if we have questions about your order. We respect your privacy and will not sell or rent your information to third parties or market to you without your permission.
During a transaction, you may be asked for communication preferences regarding Cisco.com, the Cisco Learning Network and our partners. Should you decide to change your communication preferences at a later time, simply log in to Cisco.com and/or the Cisco Learning Network, go to your profile, and change your options.
Cookies For your convenience, we use cookies that help us recognize you during future trips or orders on the store. The cookie will remember your system, access level and preferences—it is not used to record any personal information. The cookies are encrypted using 128-bit encryption and cannot be read by any other webpage. The cookie itself actually contains no personal information; it is just a unique identifier for the Cisco Learning Network Store to recognize your browser.
Cisco.com ID and Other Account Information In some cases, we may need you to provide identifying information to validate that you are entitled to purchase, receive, or use a particular product or application. In these cases, we may ask you for your Cisco.com ID or other identifier, such as a Cisco Certified Systems Instructor (CCSI) number. As with all other personal information, this information will be kept confidential and used only in support of processing your order and delivering your products and services to you.
-
Processing Orders
Regardless of which payment type you use, when you complete the order process, you will receive an order confirmation number on the screen, in email, and in My Orders under My Account on the store website. The My Orders page displays the status of your transaction. Once the transaction is complete and confirmed, your products and services will be made available or shipped to you.
Q. Where can I find my invoice?A. You can find your invoice in the My Account page. Once you navigate to the My Account page, locate your order and click on the 'View Invoice' button.
Q. Is it possible to purchase training for another user?Yes, you can process an order for another user during checkout by entering the end user’s email address associated with their Cisco account. For example, a purchasing agent may purchase and register training for a number of learners.
-
Program or Product Terms and Conditions
During the checkout process, you may be requested to accept a terms and conditions agreement. If you are presented with this option, it means that your acceptance is required for you to purchase and use the product or service. When you accept the terms and complete the order, the version of the agreement, as well as the date and time of your acceptance and purchase, is saved in our records. You may preview, review, or copy the terms at any time by clicking here.
-
Returns, Cancellations AND Guarantees
Returns Notwithstanding anything to the contrary herein, all purchases made using Cisco Learning Credits are non-cancelable and non-refundable.
When you request a refund for an item you have purchased before delivery has been completed or accepted, it is generally considered a return.
In the case of an electronically downloaded product or online application, this is a request for a refund prior to you receiving or accessing the product. For scheduled offers, like classes, you will not have taken the class, and you must meet drop policy conditions. In the case of a physical product, you may not have received the item or the item may have arrived in a damaged condition. In these cases, please contact customer service as soon as possible.
The drop policy for scheduled classes requires that reschedules or refunds are only granted if you contact customer service and request to be dropped prior to 14 days before the class begins. If you request to be dropped at 14 days or less before class beginning, we cannot refund your money, but may offer you an alternative class date and location, if available.
To return an unused item or service, we require that you make your request to us by contacting customer service within 30 days of purchase. We will refund your money once we have validated that you have not accessed your product, or that you meet the class drop policies, or once we have received your return shipment to us. You may be responsible for return shipping charges.
If you have decided that you have purchased the wrong product or the wrong quantity, do not use your product, and contact customer service immediately. Returns completed within the same business day may be considered a canceled sale rather than a return.
We will make the best effort to refund your money in the same method and to the same account you used to pay for your purchase, and refund processing usually begins within 48 hours (United States Pacific Time) of your request. The one exception is United States wire transfers. If you paid using wire transfer from a U.S. bank, we will attempt to refund your money via check to the billing address and contact provided within the order. If you wish to receive a return wire transfer instead, you must request that at the time of your refund request. Note that wire transfer fees are non-refundable from both your bank and ours, and therefore, you will be responsible for both sending and receiving fees a second time, and we will deduct our fees (US $30) from your refund.
If you are an international customer that paid by wire transfer requesting a refund, by default, we will return your funds to you via wire transfer, with the US $30 transfer fee deducted from your refund. If you would prefer to receive a check for your refund, please request a check when you make your request for refund, and we will send it to the billing address and contact information that you provided in the order.
Cancellations Consistent with other electronic delivery products, the Cisco Learning Network Store has a no refund policy.
Certain other products and services that are scheduled or are subscription-based may provide for a refund, reschedule, or credit if we cancel it before delivery is complete, and we may contact the buyer and/or the user of the product to notify you if this should happen. Always refer to the product, program, or service terms and conditions or the end-user license agreement (EULA) for more information. Or contact customer service.
Guarantees If you request a refund after downloading files, accessing an application, taking a class, or receiving and using a physical product, this is generally considered a request for a guarantee refund.
The Cisco Learning Network Store team would like you to have the best possible experience with the products and services you buy. While each product or service may have its own specific return and guarantee policies, the store generally does not grant refunds on products that have already been used.
If you have a problem with your product or service, we recommend you contact us so that we can help resolve the issue.
For questions or concerns, please contact our customer service team.
-
Shopping Tools and Account Benefits
To log in to the store, you will need a Cisco account. If you do not have a Cisco account, you may create one at any time on the Cisco.com website.
A Cisco account provides a seamless user experience across multiple Cisco sites and applications. In addition, once you have logged in, there are several tools and benefits that will improve and personalize your shopping experience at the store:
Shopping Cart: If you are logged in and need to leave during a shopping session, your shopping cart will be saved and returned to you the next time you enter the store.
My Account: If you make a purchase or your Cisco account was provided during an order on your behalf, your order information will be associated with your account and saved into the My account page. From here, you can view a list of all the products you have purchased (or that have been purchased for you), review the purchase details, and get access to your electronic downloads and/or services.
Auto-population of account information during checkout: Your shipping and billing information will be auto-completed for you using the information you have provided within your Cisco account profile.
Discounts: Certain levels of access may also entitle you to special pricing. If you have multiple Cisco accounts, be certain to log in with the account you believe may be entitled to a discount. If you require assistance with your Cisco account, contact web-help@cisco.com.
-
Cisco E-Learning
Labs
Passwords
Challenges and Assessments
Course Navigation and User Interface
General
Videos
Certificate of Completion
Continuing Education (CE) Credits
Subscription and User Account
Exam
Labs
Q. How do I access a device or virtual machine in a Lab?
A. Click the device you want to access (located on the right side of the screen), and then click the Toggle Open the Device button.
Q. How can I copy/paste in the CLI screens?
A. Highlight the desired text and use Ctrl-C (or right-click and select Copy). Click the desired location and use Ctrl-V (or right-click and select Paste).
- Please note: When working on a Lab’s virtual machine, copying will only save the information to your local PC’s clipboard. You cannot paste the information into the virtual machine.
Q. Can I expand or resize the Lab’s virtual machine into a separate window?
A. If you are using Chrome or Firefox browsers you can expand the configuration windows by initializing the Lab, then going to the device window and clicking on the stacked rectangles (upper-right or bottom-left corner of the screen) where it says “Open in a New Window.” This will allow you to move and resize the windows. When using this feature, if you click outside of the device window, it will minimize it to the taskbar. For additional screen space, you can also collapse the Full Menu on the left side.
Q. Why do simulations (Labs that open instantly; immediate initialization) have limited functionality?
A. Simulations only understand what has been built into them. They require you to follow all steps precisely as instructed, without deviation. For example, if the simulation requires that you use the arrow keys instead of your mouse, or the login button should be clicked instead of using the keyboard’s Enter key, please do so. Cursor placement is equally important.
- Please note: Chrome and Firefox browsers offer the ability to pop out the device into a separate window, which enhances the user experience. When clicking outside the device window, the window will minimize to the taskbar.
Q. Why do Labs keep freezing, crashing, hanging or disconnecting?
A. Lab connectivity issues are often the result of poor wireless connections.
- Test your wireless connection to Cisco labs with our speed test tool:
- Allow time for devices to initialize.
- Reboot your AP.
- Refresh your browser and ensure it is up to date or try using an alternative one (Chrome or Firefox).
- Try a hardline connection as labs can be sensitive (unlike movies that spool up over unstable connections).
- Turn off Proxy Server Settings.
- Websense and Symantec endpoint client: Configure the Websense proxy to allow WebSockets to the domain.
- Antivirus: Disable HTTPS scanning on your antivirus software.
- Refresh your browser and ensure it is up to date or try using an alternative one (Chrome or Firefox).
- Sign out of the course, re-launch it, and try again.
- Sign out of the course, clear your cache/cookies, re-launch the course, and try again.
For CLI Labs (no virtual machines; IOL), do the following:
Q. Why are the devices or the device list not showing in the lab?
A. If devices are missing in labs, try the following:
- Collapse the Full Menu (left sidebar) to give yourself more screen space.
- Ensure your display resolution is set to either 1920x1080, 1366x768, or 1152x864.
- Adjust your browser setting to a lower font magnification (start with 100%, then work your way down until the device is visible).
- Please note: The cursor defaults to the topmost device in the list, which is not necessarily the device that the lab step requires.
Q. An icon is not showing in the lab device. Why is it missing?
A. If icons are missing in your device, try the following:
- If the lab device has a Change Resolution icon, use it to adjust the resolution on the device.
- Collapse the Full Menu (left sidebar) to give yourself more screen space.
- Ensure your display resolution is set to either 1920x1080, 1366x768, or 1152x864.
- Adjust your browser setting to a lower magnification (start with 100%, then work your way down until the device is visible).
Q. Why did my device window open with a blank screen?
A. When device windows open with a blank screen (or as a tiny window before you pop it out in a separate window), it’s due to latency. Here are some things you can do to mitigate these problems:
- Test your wireless connection to Cisco labs with our speed test tool:
- Allow time for devices to initialize prior to proceeding.
- Reboot your AP.
- Refresh your browser and ensure it is up to date or try using an alternative one (Chrome or Firefox).
- Try a hardline connection as labs can be sensitive (unlike movies that spool up over unstable connections).
- Turn off Proxy Server Settings.
- Websense and Symantec endpoint client: Configure the Websense proxy to allow WebSockets to the domain.
- Antivirus: Disable HTTPS scanning on your antivirus software.
- Try a different network (office vs home).
Q. Why do labs time out?
A. Labs time out after 70 minutes of inactivity or after 3 hours even when activity is detected.
- A warning will appear prior to disconnection stating "Are you still there?". It is not sufficient to dismiss the message. To reset the activity timer, access the Job Aid, Topology tab, or switch device tabs (if there is more than one). When a Virtual Machine (VM) device window becomes blank, close the VM window, then reopen it with the green "Toggle Open the Device" button. The device work will not be lost, but it will force the application to notice a reconnect and reset the inactivity timer, but you will still be logged off after 3 hours.
Q. My non-English keyboard will not perform Lab functions such as the pipe (|) symbol. What should I do?
A. There is a Change Keyboard Layout link above the Initialize button in the labs, which enables you to change the keyboard layout for several languages. Please ensure you chose the language that matches your keyboard. If your language isn’t listed in the Change Keyboard Layout link, please install the English locale and use the on-screen virtual keyboard:
- Windows: Within system settings select "Add a language", then select "English (United States)". Use the input selector to change between languages.
- Mac OSX High Sierra: https://support.apple.com/guide/mac-help/use-the-accessibility-keyboard-mchlc74c1c9f/10.13/mac/10.13
- Alternatively, directly on Ubuntu: https://help.ubuntu.com/stable/ubuntu-help/keyboard-osk.html.en
- Please Note: If the lab doesn't require the symbol that you're trying to enter, we do not support its functionality.
- Quick access to the on-screen keyboard:
- Windows key + R to get the run box.
- Type osk
Q. Can I save my progress on a Lab and return to it at a later time?
A. No. Your work cannot be saved because hardware pods are shared.
Q. What does it mean when “the lab is at full capacity”?
A. This message displays when all hardware pods are being utilized by current users. Try again at a later time. While waiting, step instructions and answers are displayed, even if initialization is not possible, so you can read through the lab processes.
Q. Excessive lag on Labs is causing key stroke repeats. How can I fix this?
A. If there is an excessive lag causing key stroke repeats, disable “Repeat Keys”.
- Windows: Go to Control panel > Keyboard to throttle repeat keys. Set the delay to as long as possible and leave the repeat semi-slow.
- Mac OSX: Go to Settings > Keyboard and adjust the "Key Repeat" and "Delay until Repeat" settings until the problem is resolved or minimized. If you have an older version of MacOS, you may have to upgrade to change these settings.
- Linux: Disable “Repeat Keys” or tune the threshold for repeat to much higher than the default.
- Ubuntu devices: Open the “Activities” overview, start typing Universal Access, click on Universal Access to open the panel, and (on the Keys tab) adjust the settings (and sliders, where applicable) for Sticky Keys, Slow Keys, and Bounce Keys to suitable levels.
- Please Note: Apply the change to the Lab device itself first, which must be done in each virtual machine you access and every time you start the Lab. If unsuccessful, apply the change to your local computer.
Q. How long do Labs take to initialize?
A. Labs typically load in less than 15 minutes unless otherwise indicated in the lab scenario. Labs that contain a lot of hardware can take up to an hour to load while appearing to be frozen at a certain percentage (e.g. 90%) as the hardware and configurations are finalized. Please be patient and let them continue to completion.
Q. The Lab initialized but the devices are not active. Why?
A. Please give each device a few seconds to initialize prior to accessing them. Once initialized, you may have to double-click on the device (or icons within the device) several times.
Q. Why did I receive an “ant” error?
A. This error can occur when there is a brief loss of connection or the grading server returned an error (which can occur as a result of clicking Submit before all devices and configurations are loaded). We apologize for any inconvenience and suggest signing out, relaunching the course, and trying again.
Q. Why did I receive an "albatross" error?
A. Challenges and Labs use WebSockets to connect to servers. This error is sometimes resolved by refreshing your browser page and trying again. However, if you continue to receive this message, it means you have a network issue or that your firewall or proxy won’t allow or support WebSockets.
- Recommendations
- Turn off Proxy Server Settings
- Websense and Symantec endpoint client: Configure the Websense proxy to allow WebSockets to the domain.
- Antivirus: Disable HTTPS scanning on your antivirus software.
- Firewall: Disable your firewall to see if it’s the problem.
- Check with your IT department to see if there's a policy that can be enabled to properly support or allow WebSockets.
Q. Why won’t the Lab load or initialize even though the message states “Request to initialize lab has been sent”?
A. Please refresh your browser or sign out of the course, re-launch it, and try the Lab again.
Q. I lost my connection while working on a Lab. Do I have to perform all Tasks/Steps again?
A. Yes. If your connection drops during a Lab, you must start over because Lab configurations cannot be saved.
Q. Why does this message appear when opening the Lab device "Missing Key Missing Key-Pair-Id query parameter or cookie value"?
A. Some types of labs are automatically set with a cookie when you open the lab. This error is due to an inactive session (timeout or inactivity).
- Recommendations
- Refresh your browser and ensure it is up to date or try using an alternative one (Chrome or Firefox).
- Turn off Proxy Server Settings.
- Websense and Symantec endpoint client: Configure the Websense proxy to allow WebSockets to the domain.
- Antivirus: Disable HTTPS scanning on your antivirus software.
- Firewall: Disable your firewall to see if it’s the problem.
- Browser plugins: Disable them.
- Cookies: Ensure cookies are not being blocked from ondemandlearning and *.certsite.net.
Q. Why am I receiving an "Access Denied" message in a Practice Activity or Simulation lab?
A. If you are receiving this message, here are some recommendations to resolve it:
- Ensure that *.certsite.net is on your browser's “allow” list.
- Refresh your browser and ensure it is up to date or try using an alternative one (Chrome or Firefox).
- Clear your cache and cookies, sign out, sign back in.
- Your browser may be blocking third-party cookies.
- To disable this blocking in Chrome:
- 1. Visit chrome://settings/content/cookies in Chrome.
- 2. Make sure the switch for "Block third-party cookies" is turned off.
- 3. Restart Chrome and launch the site again.
- To disable this blocking in Firefox:
- 1. Visit about:preferences#privacy in Firefox.
- 2. Make sure the box for "Third-party cookies" is unchecked.
- 3. Restart Firefox and launch the site again.
Q. The ip nat command freezes the lab. Why?
A. As indicated in the Note in the lab, this command is known to freeze everything for 3 to 5 minutes even on a real router. Please be patient and allow the command to complete.
Q. I finished the Lab. How can I move on?
A. Challenge Labs
- After completing a Challenge Lab, click Submit.
- If all Tasks/Steps turned green, you completed the Lab successfully. Click the forward arrow to complete the assessment.
- If some Tasks/Steps are red, the Lab has not been completed successfully. You can try again by correcting any mistakes, then clicking Submit again. Repeat until all Tasks/Steps are green.
- Discovery Labs
- Discovery labs are not graded, and do not count toward course completion or certificates. To see if you have completed a lab, you can evaluate your lab against the success criteria (e.g. “the packets will be allowed”, “the user will/will not be allowed to connect”, “the devices have EIGRP adjacency”, etc.) as they are only meant to provide guided practice. After completing a Discovery Lab, simply click Next Page or click on the next topic within the Table of Contents to move forward. Discovery Labs do not have a Submit button as they are not graded.
Q. Do I have to stay on the page where the lab is initializing so that I can launch it before it times out?
A. No. You can set your browser to send you a notification when the lab is ready, so you don’t have to watch the initialization screen. Once set, you’ll receive a pop-up in the bottom-right corner of your computer screen indicating your lab is ready to launch, no matter what you are doing on your computer.
- Browser Setup
- 1. Go to your browser’s Settings.
- 2. Search for Notifications.
- 3. Set it to Allow for ondemandlearning.cisco.com.
Q. How do I complete Graded Labs, and how are they graded?
A. Only labs within Challenge topics are graded. Ensure all of your command configurations have been entered exactly as they are displayed in the Show Me button instructions for all Tasks/Steps. Although there are various ways a task can be performed, Labs only recognizes one solution per its instructions.
- Example: Entering “sh” instead of “show” in the command line may not work (unless it’s indicated as such in the Show Me button instructions).
- Recommendations
- Follow the instructions and enter the commands exactly as indicated
- Review the Topology, Hints, and Job Aids
- Click Submit to access the Show Me button, which provides the exact steps required to complete the Lab with explanations
- Allow time for the devices and configurations to load before clicking Submit
- Make sure you’re using the correct device indicated in the instructions
- Ensure all work has been completed correctly as some Tasks/Steps are dependent on previous Tasks/Steps
- The order of configuration entries is important for Lab success
- If there was a disruption in your online connection (even if it went unnoticed), some work might have been lost
- Review recordings of completed Labs (if available) found in the Lab Listing section (Full Menu)
- Study groups are available online, where you can interact with your peers, ask questions, and see answers to their questions: https://learningnetwork.cisco.com/s/communities
Q. What are the differences between Graded Labs, Non-Graded Labs, Challenge Labs, Discovery Labs, and Practice Labs?
A. Graded Labs, also referred to as Challenge Labs, are located within the Challenge topic at the end of a section. Not all Challenges have Labs. Those that do, require the Lab(s) to be completed successfully in order to earn a medal for that section. A medal in every section is required in order to obtain a Certificate of Completion.
- Non-Graded Labs, also referred to as Discovery Labs, introduce new concepts prior to being tested. These Labs are not graded and will not award medals.
- Practice Labs (not available in all courses) help you practice the concepts introduced in Discovery Labs. These Labs are not graded and will not award medals.
- To see a full list of Graded, Discovery, and Practice Labs, go to the Full Menu and select Lab Listing.
Q. Why do some Graded Challenge Labs not contain Tasks or Steps? They appear to be missing.
A. In some Graded Challenge Labs, the scenario text presents sufficient information to determine what must be performed. You can complete the Lab with only the scenario text. If you are having difficulty, try the following:
- Click Submit to show the Tasks/Steps
- Allow time for the devices and configurations to load before clicking Submit
- Click Show Me in the Tasks/Steps to see the solutions
Q. Why are Virtual machine screens blurry and difficult to read?
A. There are several factors at play here which can include device, device settings, browser, drivers, etc.
- Recommendations
- Scaling
- Close your browser.
- On your desktop, right-click and choose Display Settings.
- Ensure the Scale and Layout is set to 100% or less.
- Open your browser and start the lab.
- If you have multiple displays, try with just one primary display (laptop display only, not a monitor). Make sure that scaling is disabled on the proper monitor. Windows cannot handle multiple displays with different scaling.
- If your Scale and Layout is already set to 100%, check to see if you have a driver that offers scaling services, such as the NVIDIA card, which scales up 'to fit' and might need to be disabled.
- Use the browser's zoom feature instead of scaling.
- Try scaling the desktop device inside the lab itself.
- When in the lab, you can do the same thing that you'd do on your desktop to adjust the scaling and make it bigger. Determine if there is a combination that works best for your setup such as scaling 125% native and scaling 125% remote.
Drivers
Zoom
Passwords
Q. What is the password?
A. If the device's password is not referenced in the Step's instructions, refer to the Job Aid tab on the upper-right corner of the page.
Q. Why isn’t the password working?
A. There could be several reasons:
- Check the Job Aid for the correct password if it's not indicated in the Lab instructions.
- Use the Shift key for uppercase letters, not the CapsLock key.
- Use the numbers above the letters on your keyboard instead of the numeric keypad.
- There might be latency or lag that is not seen because the password isn't displayed. Disable “Repeat Keys” as follows:
- Windows: Go to Control panel > Keyboard to throttle repeat keys. Set the delay to as long as possible and leave the repeat semi-slow.
- Mac OSX: Go to Settings > Keyboard and adjust the "Key Repeat" and "Delay until Repeat" settings until the problem is resolved or minimized.
- Linux: Disable “Repeat Keys” or tune the threshold for repeat to much higher than the default.
- Ubuntu devices: Open the “Activities” overview, start typing Universal Access, click on Universal Access to open the panel, and (on the Typing tab or on the Keys tab) adjust the settings (and sliders, where applicable) for Sticky Keys, Slow Keys, and Bounce Keys to suitable levels.
- Please note: Apply the change to the Lab device itself first, which must be done in each virtual machine you access and every time you start the Lab. If unsuccessful, apply the change to your local computer.
Challenges and Assessments
Q. Why did a "Disconnected” message display when I tried to access a Challenge or Lab?
A. This is indicative of a network problem and often appears at large companies or government institutions.
- Please click on this link: https://socketsbay.com/test-websockets
- Click 'Connect' on the page and then 'Send' to see if you can send/receive Websockets messages.
- If Websockets show as DISCONNECTED, please contact your IT department and ask them to allow Websocket connections.
- If Websockets show as CONNECTED, please sign out, clear your cache and cookies, re-launch the course, and try again.
- Recommendations:
- Test your connection to Cisco labs with our speed test tool:
- Allow time for devices to initialize.
- Reboot your AP.
- Refresh your browser and ensure it is up to date or try using an alternative one (Chrome or Firefox).
- Try a hardline connection as labs can be sensitive (unlike movies that spool up over unstable connections)
- Turn off Proxy Server Settings
- Websense and Symantec endpoint client: Configure the Websense proxy to allow WebSockets to the domain.
- Antivirus: Disable HTTPS scanning on your antivirus software.
Q. I can’t complete the Challenge because the system is not accepting answers to the questions. Why?
A. There has been a disruption in your connection. Please refresh the page and try again.
Q. What score is required to earn a Bronze, Silver, or Gold medal?
A. At the beginning of each Challenge, there is a landing page outlining what scores are required for Bronze, Silver, or Gold medals.
Q. Why didn’t I receive a medal when I scored 70% or higher?
A. If the assessment includes a Challenge Lab, the Lab must be completed successfully in order to receive a medal. When assessments have fewer than 7 questions, all questions must be answered correctly to obtain a medal.
Q. Can I retake a Challenge (Assessment)?
A. Yes. At the end of the Challenge, click Retake Assessment.
Q. Why won't the Challenge topic and its questions load?
A. This can occur when using Internet Explorer as your browser. Please switch to Chrome or Firefox.
Q. How do I perform the matching questions?
A. If you’re on an iPad, the matching questions require that you use the arrows to maneuver the choices. If you’re not on an iPad, you can just drag and drop them. Either way, you have to work from the top down or from the bottom up because movement of one choice displaces the rest of them.
Q. How can I find answers to Summary Challenge assessments and the Final Exam?
A. You can find answers to the assessments and final exam:
- Summary Challenge
In order to see which questions you answered correctly, click the Review Your Results button on the Challenge Results page. This will cycle through the assessment questions indicating which were "Correct" or "Incorrect", so you'll know which topics to return to for further study. Answers are not supplied.
Final Exam
The practice exam is designed to mimic the final exam experience, so we do not supply answers. However, on the Score Report page there is a breakdown by section indicating which areas you did well in and which areas need work.
Q. How can I earn medals and achievements, and how can they be accessed?
A. Medals and achievements can be viewed from the Full Menu under Medals & Achievements.
- Medals (Bronze, Silver, and Gold) can be earned by successfully completing a Challenge (typically found at the end of each section). In order to obtain your Certificate of Completion, you must earn a Bronze medal or higher on all Challenges.
- Achievements are not required but can be earned for completing various functions and tasks throughout the course.
Course Navigation and User Interface
Q. How can I search for content throughout the course? Is there a search function?
A. You can search course content with the magnifying glass search feature located in the top right-hand corner of the screen.
Q. Can I increase image size as I am unable to see the details?
A. Image size cannot be increased within the course; however, most Internet browsers allow you to zoom into a page or have a magnify option within the settings menu.
Q. Can I highlight or select text within the course?
A. No; however, you can create bookmarks by clicking on the bookmark icon at the top of the topic pages to save it to your bookmarks list (which can be accessed anytime by clicking Bookmarks within the Full Menu). Notes can be added to each bookmark if desired.
Q. How can I create a bookmark?
A. Click on the bookmark icon at the top of the topic page. This saves the page in your bookmarks list, which can be accessed any time by clicking Bookmarks within the Full Menu.
Q. What is the Leaderboard and how can I view or track my progress?
A. Progress can be viewed by clicking Leaderboard within the Full Menu. Your rank is based on total medals earned. You appear as “Anonymous” until you add a display name by clicking Settings within the Full Menu, adding a display name, and saving the settings. If you wish to appear on the global leaderboard, be sure to select Add me to the global leaderboard prior to saving.
Q. How can I access the course Glossary?
A. The course Glossary is located in the Full Menu and is searchable from anywhere in the course through the use of the magnifying glass search feature on the top right-hand corner of the screen.
Q. Why did I receive an "Achievement Unlocked" message?
A. This message appears each time you successfully complete an achievement. To see all the medals and achievements you have earned, navigate to the Medals & Achievements page within the Full Menu.
Q. How can I create a Gravatar or add a picture to my account?
A. You can create your Gravator by doing the following:
- 1. Go to http://en.gravatar.com/ and create an account using the same email address you used for the course.
- 2. Return to the course and click Settings within the Full Menu.
- 3. Associate the email address in the Gravatar account with the email address in the Settings area.
- 4. Click Save Settings
- Please note: If you linked a photo to your Gravatar account, it'll appear on the Leaderboard.
Q. Why was I was kicked out of the browser when I pressed Ctrl-W?
A. Ctrl-W is a Windows function that closes browser windows.
General
Q. Which browser should I use?
A. We recommend using Chrome or Firefox as they offer the ability to pop out lab devices into separate windows.
Q. Can I download or print a hardcopy of the course content? Can I obtain the content in a Word, PDF, or EPUB File?
A. Cisco subscription-based all-digital courses are optimized for online viewing with integrated Labs and videos. Course content cannot be printed, downloaded, or accessed in any other format.
Q. Can I access the course through my mobile device or cell phone? Will this course work with my Android, Apple or another mobile device?
A. Although courses can function on tablets (with the exception of the iPad Mini), they have been optimized for use on standard PCs or laptops, which provide the best user experience. Cell phones are not supported at this time.
Q. How long will it take to complete the course?
A. Course duration is different for everyone as it depends on the skill level of the user and what course is being taken.
Q. I need help. Is there an online support forum?
A. Study groups are located online: https://learningnetwork.cisco.com/s/communities
Q. When does my course expire?
A. Course expiration dates can be located on your purchase order or on the screen from where you launch the course.
Q. If my course expires (or is soon to expire) and I renew it, will my progress be lost?
A. Your progress is not lost. You will carry on from where you left off; however, if you already earned your certificate for this course, the certificate will always have the date of the original completion.
Q. Why isn't the acronym expanded or defined?
A. We don’t often expand acronyms beyond their first mention since it would be repetitive. For expansions and definitions of acronyms, you can use the Search feature in the upper right corner of any page. The first result will always be the definition in the Glossary.
Q. Why is APIC-EM not loading in my lab?
A. For labs with APIC-EM, please wait for 15-20 minutes after the lab initializes. APIC-EM could be accessible in 10 minutes but the additional services within APIC may need more time. These services are necessary to discover the devices in the lab.
Q. I'm taking the self-paced e-learning course. How can I get information on instructor-led training?
A. https://learninglocator.cloudapps.cisco.com/#/home
Q. Why was I kicked out of the course after receiving a message stating content was updated?
A. This message indicates Cisco has updated the course’s content. You can access the updated version by clicking OK; however, this action will kick you out of the course and require that you sign back in. If you are in the middle of working on a task, we recommend clicking Cancel. The content will be updated the next time you refresh your browser or navigate to a new page.
Videos
Q. Why are videos freezing, buffering, or jittering?
A. This can occur when the AWS network or server that is closest to you is temporarily down or has very heavy traffic. Refresh your browser or try again at a later time.
Q. Can I adjust video playback speeds to make the video slower or faster?
A. Yes, video playback speed can be adjusted between 0.5x and 2x by clicking 1x within the video menu toolbar.
Q. The video is difficult to hear and I can’t understand the narrator; what can I do?
A. We apologize for the inconvenience and have provided two solutions:
- Click Open Transcript on the video menu bar to read along with the narrator and skip directly to parts of the video by clicking on the desired word.
- Click the closed captioning (cc) icon on the video menu toolbar to turn on subtitles
Q. Why does this message appear when I try to watch a video: “The media could not be loaded, either because the server or network failed or because the format is not supported.”?
A. Please ensure you have a strong Internet connection.
- At a minimum, ensure that *.certsite.net is on your browser's “allow” list.
- If this is occurring in isolation, please do the following:
- Refresh your browser and ensure it is up to date or try using an alternative one (Chrome or Firefox).
- Sign out of the course, re-launch it, and try again.
- Sign out of the course, clear your cache/cookies, re-launch the course, and try again.
- If this is occurring with every video and/or image, then your firewall is likely blocking them. To determine if your firewall is the problem, click this link.
- If you can’t access the link, it means there’s a firewall/network blocking problem.
- If you can access the HTML, but the images and videos don’t display, it means your client is having problems with the authenticated URLs.
- If you can access the HTML and images, but the video doesn’t play, it means your browser/OS cannot decode MP4 videos or utilize the video player.
- Technical information:
- Videos are encoded in MP4 format with CBR using H.264 codec. Audio is encoded in AAC.
- The media is MP4 800Kbps FBR 30 fps 720p video with AAC 16bit 44.1khz audio (or comparable formats).
- We don’t use Adobe Flash—it’s HTML5. The TCP port is the typical SSL/HTTPS port 443.
- If this is occurring in isolation, your server or network may be down. We apologize for the inconvenience and recommend you come back at a later time.
Q. Why did the video abort with this message? "The media playback was aborted due to a corruption problem or because the media uses features the browser did not support."
A. If you receive this error, please try the following:
- Refresh your browser and ensure it is up to date or try using an alternative one (Chrome or Firefox).
- Sign out of the course, re-launch it, and try again.
- Sign out of the course, clear your cache/cookies, re-launch the course, and try again.
Q. Why isn't the audio playing?
A. There could be several reasons:
- Check your computer volume.
- Ensure nothing (such as headphones) is plugged into an audio port.
- Check the video's volume bar as it might have been muted.
- Make sure that there are no blocks on your browser's “general site settings".
- At a minimum, ensure that *.certsite.net is on your browser's “allow” list.
- Refresh your browser and ensure it is up to date or try using an alternative one (Chrome or Firefox).
- Sign out of the course, re-launch it, and try again.
- Sign out of the course, clear your cache/cookies, re-launch the course, and try again.
- You might also want to try it on a different browser (Chrome vs. Firefox).
Q. Do I need to watch all of the videos and read all of the topic text to complete the course? Is it mandatory to watch all videos?
A. Videos and topic text contain different information. You are advised to watch all videos and read all topic text in order to fully comprehend the subject matter.
Certificate of Completion
Q. How can I obtain a Certificate of Completion, and where is it located?
A. You must earn a medal in every Challenge, or pass the Final Exam, whichever testing method the course contains.
- Wrap Up page, which is activated and displayed at the top of the Full Menu (left sidebar) upon successful completion of all Challenges.
- Score Report page if you successfully passed the Final Exam (or all Summary Challenges).
The Certificate of Completion will either be located on the:
- You can print the Certificate of Completion (which is a downloadable PDF file). Please be sure to disable any pop-up blockers prior to downloading.
Q. Why can't I find the Wrap Up page?
A. If you've earned a medal in every Challenge but don't see the Wrap Up banner, please refresh your browser page, or sign out and sign back in. Make sure that the left sidebar is expanded. The Wrap Up banner will display above the Table of Contents.
Q. Why won’t my Certificate print?
A. Please be sure to disable any pop-up blockers prior to downloading. Your computer may be blocking PDF files or downloads. Check your computer and browser settings or try on a different device.
Q. How can I change my name on my Certificate?
A. Within the Full Menu, click Settings, change your name in the Display Name field, and click Save Settings. Return to the certificate and download it again.
- Please Note: If the course contains a Final Exam, the name you enter in the Full Name field on the Begin Assessment page will appear on your Certificate. If you entered the wrong name, re-take the assessment and ensure that the name entered in this field is correct before re-starting the exam.
Continuing Education (CE) Credits
Q. How do I apply for Continuing Education (CE) credits?
A. Follow the steps below:
- Go to https://ce.cisco.com
- Attach the PDF of your Certificate of Completion
- Make sure to fill in the Certificate ID (found at the bottom right of the certificate)
- Submit your CE request
Q. How do I know what my enrollment date is for Continuing Education (CE) credits?
A. If you are unsure of the enrollment date, enter the date on which you first launched the course.
Q. When should I submit for Continuing Education (CE) credits?
A. Submit for your credit when you complete the course. They stay in the bank until you've got enough credit.
Subscription and User Account
Q. How long do I have access to the course and the Labs within the course?
A. Labs are available for the length of your course subscription.
Q. Can I reset the course and start over?
A. No.
Q. Is there a time limit for the Trial (Demo)?
A. There is no expiration on registration to the trial versions. Access is capped not in time, but by the fact that only a select number of sections are unlocked within the content.
Exam
Q. Can I pass the exam by studying only the information found within this course?
A. While it is possible to pass the final exam using only the information found within this course, we recommend combining it with other learning materials, including:
- Cisco Learning Network Study Groups: An online community for asking questions and sharing resources related to certifications
- Certification Overview: https://learningnetwork.cisco.com/s/
- Review Exam blueprint: https://learningnetwork.cisco.com/s/COURSEACRONYM-exam-topics
Q. What is the cost of the exam? How do I schedule (or reschedule) the exam?
A. Please open a case online via our Certification Online Support tool at www.cisco.com/go/certsupport.
Q. Can I get an exam voucher?
A. Please open a case at https://certsupport.cisco.com.
-
Cisco Learning Labs
Frequently Asked Questions
Before purchasing Cisco Learning Labs
Login-related questions
Access-related questions
Product-related questions
About the labs
About Telnet/PuTTY
About the timer
About the simulated labs (Adobe Flash), HTML worksheets, and videos
Get support
Before Purchasing Cisco Learning LabsQ. Where can I learn more about the Cisco Learning Labs that are available for purchase?
A. All Cisco Learning Labs, including the list of lab exercises and topologies for each offering, are at the Cisco Learning Network Store.
Q. I have received a coupon code. How do I redeem it?
A. Step 1: Add the product for which you have a coupon code to your cart.
Step 2: Navigate to your cart and paste your coupon code into the coupon field and click Apply.
Step 3: Proceed with rest of checkout as normal.Q. I copied my coupon code from my notification email and pasted it directly into the Cisco Learning Network Store at the checkout screen, but it didn't work. What should I do?
A. Some browsers paste additional hidden characters during a copy-and-paste action. If you're having trouble copying and pasting your coupon code into the checkout screen, try typing the coupon code directly.
Q. What are the hardware, software, and network requirements to run the Cisco Learning Labs?
A. Supported platforms:
- Microsoft Windows XP (32-bit)
- Windows Server 2003 (32-bit)
- Windows Server 2008 (32-bit)
- Windows Vista (32-bit)
- Windows 7 (32-bit and 64-bit)
- Windows 8 (32-bit and 64-bit)
- Mac OS X v10.6 or higher
System requirements:
- 2.33-GHz or faster x86-compatible processor for computers
- Intel Atom 1.6-GHz or faster processor for netbooks
- 128-MB RAM
- 128-MB graphics memory
Supported browsers -- 32-bit:
- Mozilla Firefox 4.0 and above (highly recommended)
- Internet Explorer 7.0 and above
- Google Chrome
- Safari 5.0 and above (for Mac only)
Software requirements:
- Adobe Flash Player, version 10.2.152.26 or higher
- If you are a Windows user, you should download the Cisco Terminal Application that is located on the top of the screen in your Cisco Learning Labs portal. It includes a modified version of the PuTTY Telnet client that will correctly title the Telnet windows. This program will also make the necessary registry changes to the Windows operating system.
Network requirements:
You need to be on a network that permits the following:
- Port 80 (http)
- Port 8080 (http)
- Port 443 (https)
- Higher-numbered TCP ports 30,000 and above
Q. Are there any special settings that I need to have in my browser to optimize my lab experience?
A. The following steps can be taken to optimize your lab experience:- Define which Telnet application you want to use from your browser (or confirm what is suggested).
- Ensure that you are using Adobe Flash Player, version 10.2.152.26 or higher.
- If you are using Internet Explorer 9, you will need to adjust your computer settings to properly view the labs. Flash does not display properly in Internet Explorer 9 or any other browser that uses hardware acceleration. Hardware acceleration is a new functionality of Internet Explorer 9 that allows Internet Explorer to move all graphics and text rendering from the central processing unit (CPU) to the graphics processing unit (GPU). In some cases, it will be necessary to enable or disable hardware acceleration to check for hardware or software compatibility issues when you are viewing certain Internet websites, such as websites that contain streaming or full-screen video. To disable hardware acceleration and use software rendering instead of hardware rendering to view a web page, follow the steps below:
1. Click Start > Control Panel > Network and Internet
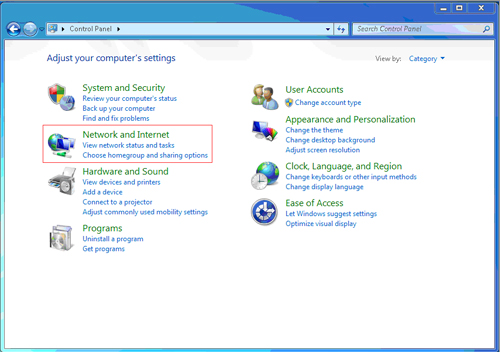
2. Click Internet Options
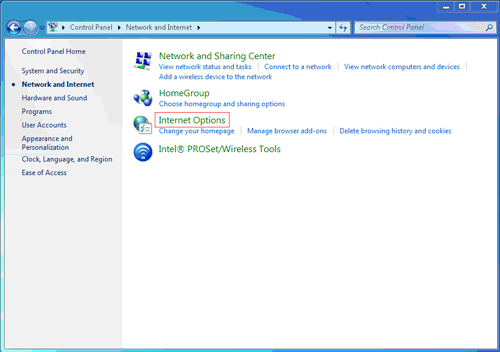
3. Click the Advanced tab.
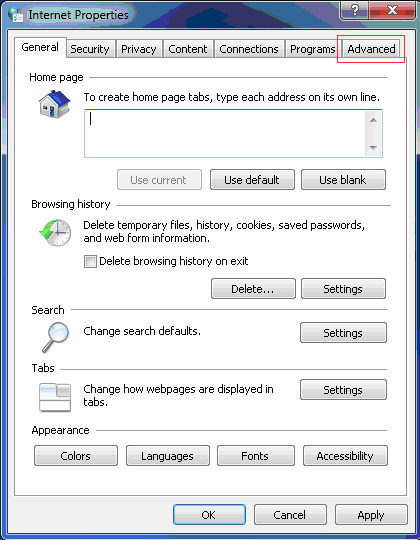
4. Once on the Advanced Tab, choose the Accelerated Graphics section. Click to select the Use Software Rendering Instead of GPU Rendering check box.
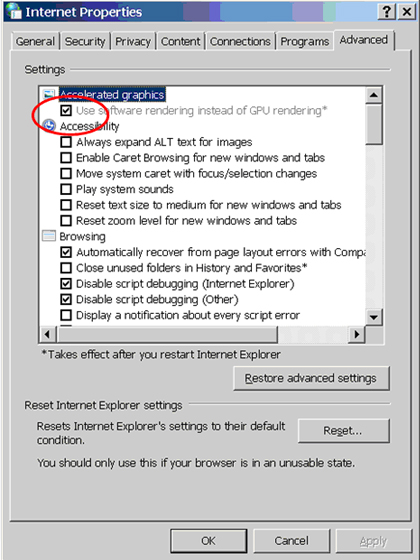
5. Click OK
6. Close all open Internet Explorer 9 windows, and then restart Internet Explorer 9.
7. View the webpage in Internet Explorer 9.
Login-Related Questions
Q. I lost the email with my credentials. What do I do to get new lab credentials?
A. If you cannot locate the original email sent to you with your username and password for the Cisco Learning Labs portal, please contact Customer Support to get a copy of your login credentials. Be prepared to provide your Cisco.com ID and Cisco Learning Network Store order #.
Q. I'm not able to log into the Cisco Learning Labs portal. What do I do?
A. You need to make sure your login user ID and password are correct.
Your login name is the email address that you used when you registered at the Cisco Learning Network Store to purchase your subscription. If you access Cisco Learning Labs via an Authorized Training Partner of Cisco, your login may be the email that you provided to your training provider.
Your password was provided in the original email that was sent to you confirming access to the Cisco Learning Labs. Please refer to your original confirmation email and use that password.
Password tips to remember:
- All passwords used on Cisco Learning Labs are case-sensitive.
- Make sure you do not have Caps Lock or Num Lock activated on your keyboard.
- The password will not contain the number 1 or number 0; those characters are the letter "l" and the letter "O" instead.
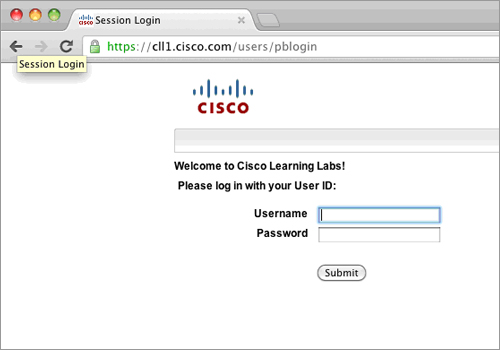
If you cannot locate the original email, or if you continue to have login issues, please contact Customer Support.
- To submit a support case online, go to Cisco Certification & Communities Online Support. (Note: when you create an online support case for the first time, you must create a separate username and password for the support application.) Log in and choose the Contact Us button from the top menu.
- To talk to a customer support agent from within the United States or Canada, call 1-800-553-6387.
- For callers outside the United States and Canada, select your country from the Regional Certification Support Phone Numbers section of the Worldwide Contacts page.
Q. I misplaced or forgot my password. What do I do?
A. Your password was provided in the original email that was sent to you confirming access to Cisco Learning Labs. Please refer to your original confirmation email and use that password. If you cannot locate the original email sent to you with your username and password, please contact Customer Support to get a copy of your login credentials.
Q. How do I change my password?
A. Once you successfully authenticate into the Cisco Learning Labs web portal, you will find a link to change your password. Follow the password change instructions. You'll get an email with a new link that contains an embedded password.
Important tip: If you bookmark your deep link to the Cisco Learning Labs portal (a deep link is a link that contains your embedded password), be sure to update your bookmark whenever you change your password.
Access-Related Questions
Q. How long will it take to get my login credentials after I purchase the product?
A. Your login credentials will be emailed to you immediately.
Important reminder: Your login credentials will be sent to the email address associated with your Cisco.com account tied to your purchase. Be sure you're checking the right email account for your login credentials email.
Q. My emails from Cisco keep going to my junk mail folder. What should I do?
A. Add noreply@cisco.com to your safe senders list to prevent communications from Cisco Learning Labs from going to your junk mail folder.
Q. How do I access the Cisco Learning Labs?
A. Go to your My Account page and click Launch Learning for your Cisco Learning Labs purchase. You will need your unique username and password that was provided to you in an email; please refer to that email. If you cannot locate the original email, please contact Customer Support to get a copy of your login credentials.
Q. I left the lab portal and now am ready to re-enter it. How do I do this?
A. You resume a lab the same way you started the lab via the Cisco Learning Labs portal. Log in to resume the lab.
Q. I can log into the Cisco Learning Labs portal, but I cannot access my lab. What should I do?
A. If you still have days remaining on your active subscription but you are out of lab hours, you will notice that you are able to access the Cisco Learning Labs portal, but you will not be granted access to your specific lab.
Important tip: As long as you have active lab hours available, your completed and saved lab configurations will be preserved.
Q. Why can't I connect to the virtual devices when I've already successfully authenticated?
A. In some network designs, a web cache engine or proxy may provide a different IP address from your computer when initially connecting to the Cisco Learning Labs. This may create an IP mismatch between the Cisco Learning Labs and your computer. The resolution to this situation is to access the Cisco Learning Labs from a network without these types of proxy services. You may find that using a VPN to another network and then accessing Cisco Learning Labs will resolve this issue.
Q. I can access the Cisco Learning Labs from home but not from work. Why is that?
A. This situation is related to the network devices that may be in your path that are different at home than they are at work. You need to be on a network that permits the following:
- Port 80 (http)
- Port 8080 (http)
- Port 443 (https)
- Higher-numbered TCP ports 30,000 and above
Q. Can I access my Cisco Learning Labs from more than one PC?
A. You can access your Cisco Learning Labs from more than one PC as long as each PC meets the software, hardware, and network requirements. Simply use your correct login name and password.
Q. Why do I need to use WebAuth?
A. The connection to Cisco Learning Labs is secured using WebAuth. You need to enter your credentials for successful access to the Cisco Learning Labs system. Once your computer's IP address is correlated to your credentials, you are allowed to authenticate into Cisco Learning Labs. This procedure ensures that only authorized users have access to the Cisco Learning Labs.
Q. Why do I not always have to provide WebAuth authentication to connect to the Cisco Learning Labs?
A. If your IP address has been correlated to your credentials recently, you do not need to re-enter your credentials to satisfy the WebAuth requirement. However, you will still have to authenticate into the Cisco Learning Labs web portal with your credentials. This procedure ensures that only authorized users have access to the Cisco Learning Labs.
Q. What are the different states that a lab exercise can be in and what are their meanings?
A. Each individual lab exercise can be in one of three states. Pending state refers to the state of a lab exercise that has not been started. Running state refers to the state of a lab exercise that is currently being used by a learner. Suspended state refers to the state of a lab exercise that has previously been active, but the learner has exited the lab exercise. There is no "completed state" for a lab—that is up to you to determine whether you have accomplished the objectives within the lab exercise.
Q. How do I resume where I left off on the lab I was working on?
A. You must save your work. If you save your configurations before you exit the lab portal, you'll see the same configurations the next time you log in. Essentially, any time you log in, the configurations will revert to the last time you saved.
Q. Does the lab automatically save my work?
A. No, the labs work like real Cisco IOS Software-based devices. There is no auto-save function.
Q. How do I go to the next lab?
A. Exit the lab you've completed and return to the lab portal. From there, you'll be able to choose your next lab.
Q. If I want additional practice, how do I repeat a lab?
A. Follow these steps as described:
1. From the lab portal, start the lab you want to repeat.
2. Choose the Manage Devices tab.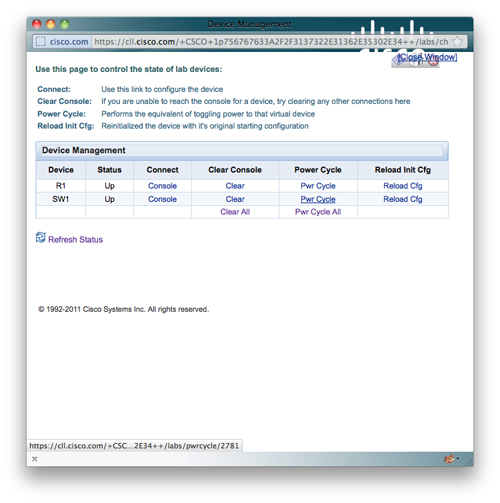
3. Choose the Reload Cfg option for each device, then click OK. This action will return all the devices back to their original states.
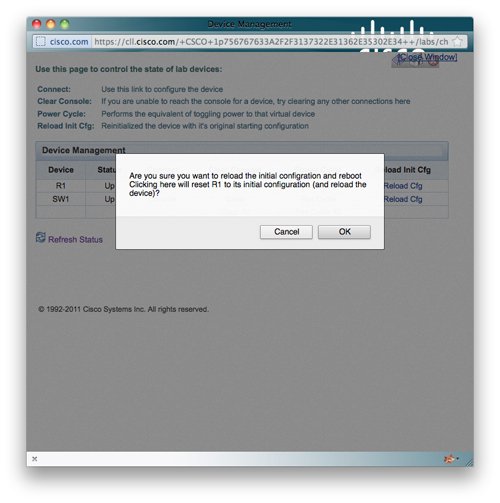
4. Save this configuration.
5. Proceed to repeat the lab.Q. What happens if I leave my lab unexpectedly?
A. Any time you lose connection to the lab, your timer will stop. Before reconnecting to the Cisco Learning Labs environment, you should restart your browser or log out and log back into your computer. Doing so will restart the connection to the Cisco Learning Labs environment properly. Remember, your work will not automatically be saved—your lab will revert to your last saved configuration.
Product-Related Questions
About the Labs
Q. How do I access the FAQs during the lab?
A. This FAQs document is available from the main lab portal login page and within the lab environment. Within the lab environment, there is a Help button on the main lab interface. Choose the Help button to access the FAQs during your lab work.
Q. Where do I get the product tutorials and documentation? Where do I get the lab manual, lab guides, or workbooks for the lab that I purchased?
A. You can get the lab instructions associated with the lab bundles from the active lab session in the sidebar on the left-hand side of the screen.
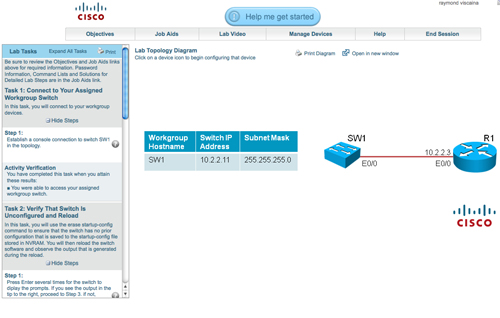
Q. How do I print the topologies, lab instructions, job aids, etc.?
A. Follow these instructions to print the various lab materials:
- For lab topologies, click on the print diagram link.
- For lab instructions, click on the print link at the top of the instructions.
- To print job aids, objectives, or any other content, you can copy and paste to a document and then print the document.
About Telnet/PuTTY
Q. What is PuTTY and how do I install it?
A. PuTTY is terminal emulation software that runs Telnet sessions. The Cisco Terminal Installer file includes a modified version of PuTTY, as well as a registry modification tool that allows newer versions of Windows Internet Explorer to launch Telnet applications directly from the browser interface. The Cisco Terminal Installer is available at the top of the main navigation page of the Cisco Learning Labs portal. Once you download the package, run the file, and follow the installation instructions. You may need to close and restart your browser to get it to work right.
Q. How do I use the PuTTY terminal emulator?
A. This version of PuTTY works from the browser. Use your browser to log into the Cisco Learning Labs portal. Click on the device icon within the lab topology to get to the command-line interface (CLI).
Q. Can I customize the PuTTY terminal emulator?
A. There are options available to do some customizations. To perform these customizations, right-click or Ctrl-click in the upper left corner of the PuTTY window to change color, font size, cursor, mouse settings, and so on.
Q. My Telnet is not working. What should I do?
A. There is an inherent Internet Explorer browser issue with Telnet. You need to run the Cisco Terminal Installer to fix issues with Internet Explorer and some other browsers. The Cisco Terminal Installer (which contains a modified version of the PuTTY Telnet client) is available at the top of the main navigation page of the Cisco Learning Labs portal. Alternatively, you can use the following web browsers "quot;as is":
- Mozilla Firefox 4.0 and above (highly recommended)
- Google Chrome
- Safari 5.0 and above (for Mac only)
Q. I clicked on a device to start using it, but I'm not seeing the device output. What should I do?
A. To see the device prompt, it may be necessary to hit the Enter key.
Q. The Telnet windows are always on top of my desktop. How do I change that behavior?
A. By default, with the modified version of PuTTY that is provided by Cisco Learning Labs, the Telnet window is initially displayed on top of the Windows desktop. This behavior can be modified by right-clicking your mouse on the desired console window and choosing Always on Top to toggle the behavior of the individual console displays.
Q. I deleted my console.exe PuTTY application. How do I reinstall it?
A. The Cisco Terminal Installer file can be downloaded again at the Cisco Learning Labs portal once you successfully log in. The Cisco Terminal Installer (which contains a modified version of the PuTTY Telnet client) is available at the top of the main navigation page of the Cisco Learning Labs portal. This file should be downloaded to the computer that you use for Cisco Learning Labs. The installer should then be run to completion following all instructions to install the terminal application successfully.
About the Timer
Q. When I leave my lab, does my timer continue to run?
A. The lab timer stops when you exit a lab. However, your 90-day or 180-day subscription continues to run regardless of whether or not you are logged in.
Q. When does my lab subscription start?
A. Your lab subscription for lab access starts the day you make a lab purchase.
Q. My lab stopped in the middle of my work. What happened?
A. There are a few possibilities:
- You may have used all of your allotted lab access time. When your allotted lab access or supplemental lab access expires, the system will force you to leave the lab environment.
- Access to Cisco Learning Labs relies on an active Internet connection. If the connection fails or is unreliable, your access to the lab may be terminated. Please try to use Cisco Learning Labs from an alternate Internet connection if you believe this is the issue.
- Reach out to Customer Support if you continue to face this issue.
Q. How can I most efficiently make use of the lab time that I purchased?
A. Here are a few suggestions to help you make the best use of your time with Cisco Learning Labs.
1. Learn then PracticeThe main point of Cisco Learning Labs is to provide users with time on Cisco devices to practice what they have learned in a book, at a website, or in a class. If you reach a point in your lab where you do not understand something or what you are doing is not working, you should save your configurations, and then exit the lab. This will stop your timer and allow you to research the technology area that is not working as you expected. When you are better prepared to tackle the task, restart the lab exercise, and you will be able to continue the task afresh.
2. Read and Print, then Practice
The detailed tasks for each lab exercise in Cisco Learning Labs are available once you start a given lab exercise. To maximize your use of time, we suggest that you start a lab and click on the All Tasks or All Questions link in the main toolbar. The ensuing pop-up contains all the instructions, job aids, topologies, and solutions. You can save time by reviewing the tasks for a given lab exercise and understanding all the features and requirements of the lab exercise prior to attempting the lab exercise. One way to do this is to copy and paste the contents of the All Tasks or All Questions pop-up to a document and save that document on your local computer. You can then exit the lab and stop your timer. Saving the lab tasks to your local computer will then allow you to read and understand the tasks without any cost to your associated session timer. Some learners prefer to print out this document and then use it for making notes.
3. Configure, then Practice
Another way to save time is to preconfigure what you plan to implement on the running configurations on the devices for the labs. Saving the configurations in a text file and then copying and pasting them into the appropriate device can save time as well.
Q. I didn't finish my labs, and I ran out of time. What do I do?
A. You can repurchase the labs to gain more hours. Purchase of an extension will also reset your access duration to complete your labs.
Q. I completed my lab exercises, and I still have time left. What do I do?
A. You can practice more or redo some labs, since you have access to the full Cisco IOS Software on UNIX feature set. Although you can't change the way the devices are connected (you can't move or add a cable), you can configure the topologies in different ways.
Q. I still have lab time left, but the number of days in my subscription is about to expire. What do I do?
A. You can reset your access duration to complete your labs by repurchasing.
About the Simulated Labs (Adobe Flash), HTML Work Sheets, and Videos
Q. Why are some of the labs simulated instead of Cisco IOS Software on UNIX virtual labs?
A. In those instances where lab topics do not lend themselves to a virtualized Cisco IOS Software on Unix lab environment, Cisco includes video, simulated labs (Adobe Flash-based), or HTML elements designed to ensure full "end-to-end" practice lab coverage associated with Cisco certification exams and product training.
Q. Flash does not display properly in Internet Explorer 9 or any other browser that uses hardware acceleration. What should I do?
A. If you are using Internet Explorer 9, you will need to adjust your computer settings to properly view the labs. Adobe Flash does not display properly in Internet Explorer 9 or any other browser that uses hardware acceleration. Hardware acceleration is a new functionality of Internet Explorer 9 that allows Internet Explorer to move all graphics and text rendering from the central processing unit (CPU) to the graphics processing unit (GPU). In some cases, it will be necessary to enable or disable hardware acceleration to check for hardware or software compatibility issues when you are viewing certain Internet websites, such as websites that contain streaming or full-screen video. To disable hardware acceleration and use software rendering instead of hardware rendering to view a web page, follow the steps below:
1. Click Start > Control Panel > Network and Internet.
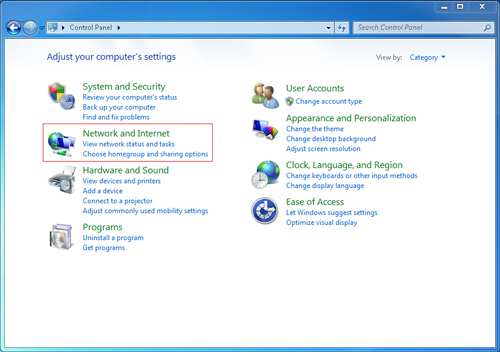
2. Click Internet Options.
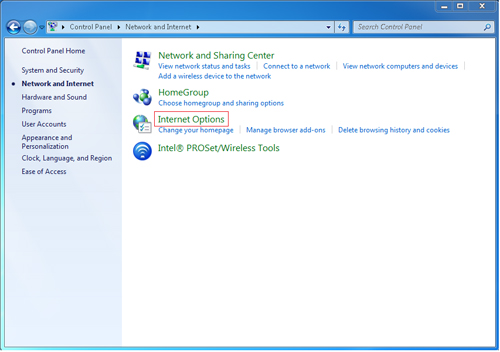
3. Click the Advanced tab.
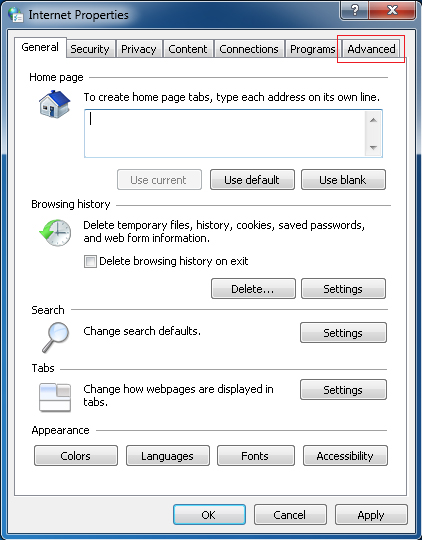
4. Once in the Advanced Tab, choose the Accelerated Graphics section. Click to select the Use Software Rendering Instead of GPU Rendering check box.
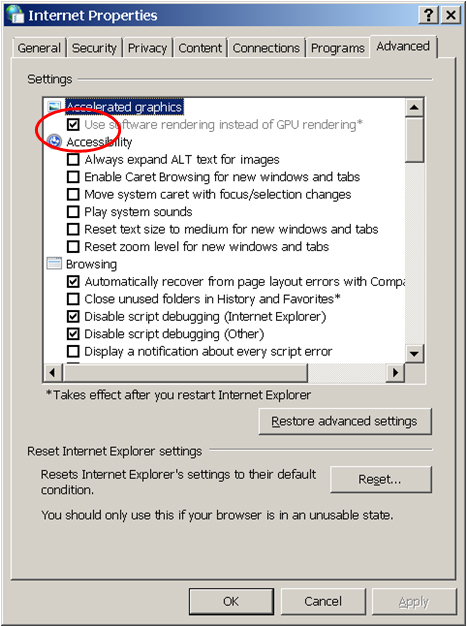
5. Click OK.
6. Close all open Internet Explorer 9 windows, and then restart Internet Explorer 9.
7. View the web page in Internet Explorer 9.
Q. My Safari browser is not properly displaying the simulated labs on my PC. What should I do?
A. There is an incompatibility with the Safari 5 browser and Windows that prevents the command-line interface (CLI) from properly working in the Flash-based labs simulations. Windows users should choose a different browser. Appropriate browsers for PCs include the following:
Mozilla Firefox 4.0 and above (highly recommended)
Internet Explorer 7.0 and above
Google ChromeQ. What can I expect when I encounter a simulated lab?
A. When the Flash file is downloading to your PC, you will see the following screen. The time it takes to download the file depends on your Internet connection speed.
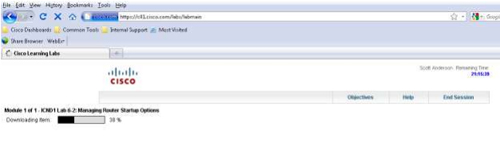
The figure below is an example of what you will see when the download of the Flash file is complete. Note the tabs that appear at the bottom of the screen: Help (the initial screen), Objectives and Aids, Procedures and Verification, and Practice Lab. The [X] at the top right corner closes the window.
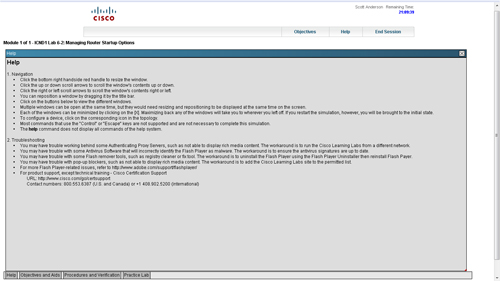
Below is an example of the Objectives and Aids screen:
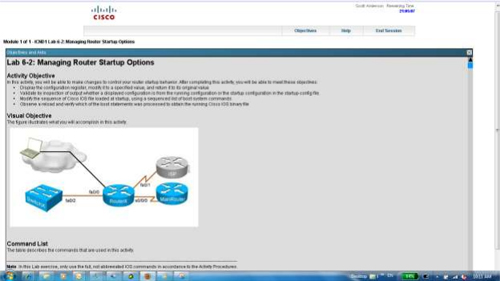
Here is an example of the Procedures and Verification screen:
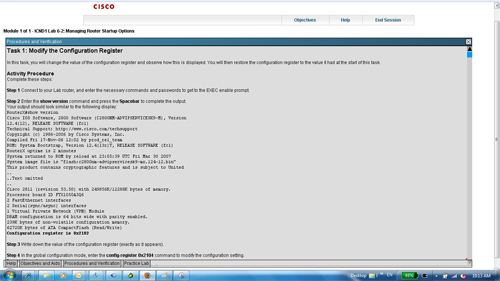
And here below is a screen shot of the Practice Lab. This is the interactive piece of the simulation, where you can click on the devices in the topology to perform the steps outlined for each lab.
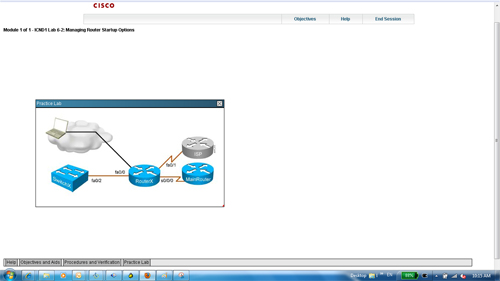
Lastly, below is a screen shot of what appears when you choose a "clickable" device from the topology. To configure a device, click on the corresponding icon in the topology. Most commands that use the Control or Escape keys are not supported (but are not necessary to complete the simulations).
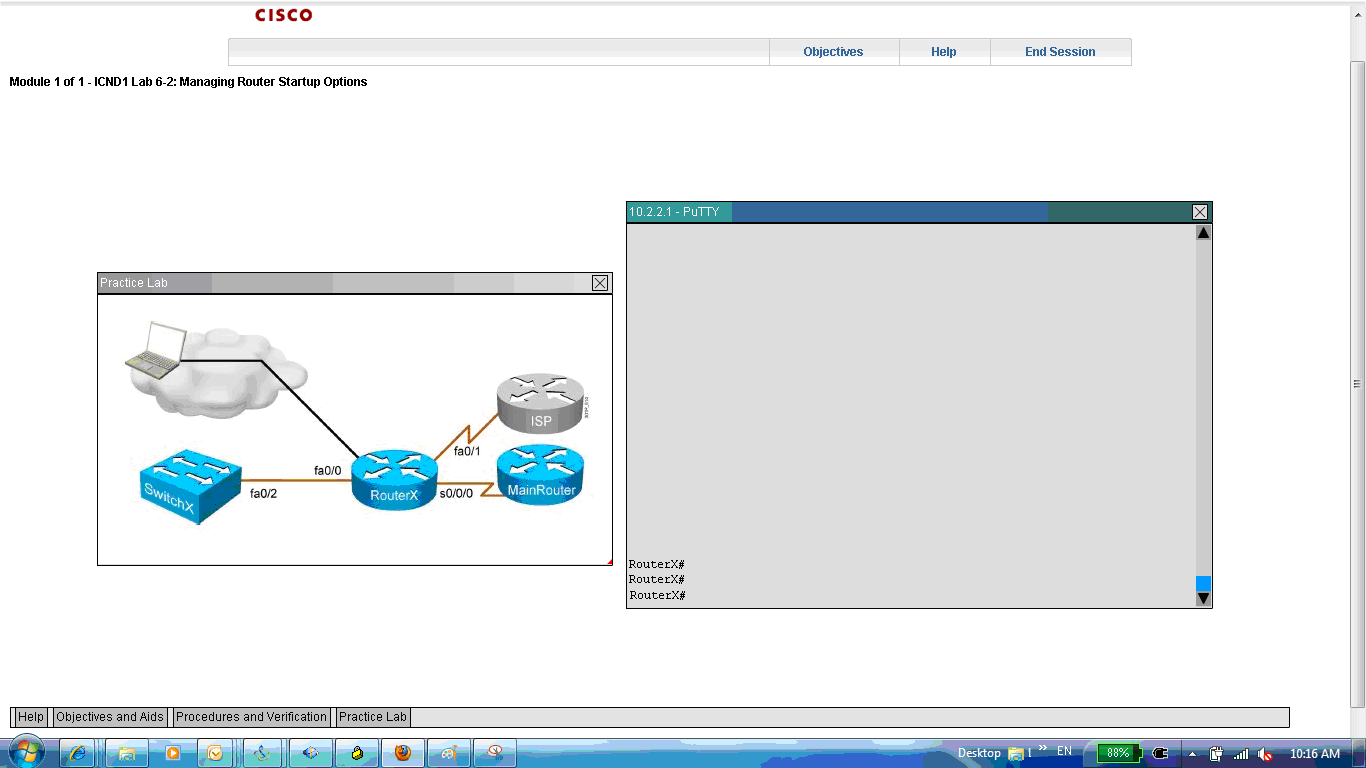
Q. How do I navigate the simulated labs?
A. Follow these guidelines to navigate the simulated labs:
- Click the red handle at the bottom right-hand side to resize a window.
- Click the up or down scroll arrows to scroll a window's contents up or down.
- Click the right or left scroll arrows to scroll a window's contents right or left.
- You can reposition a window by dragging it by the title bar.
- Multiple windows can be open at the same time, but they would need resizing and repositioning to be displayed at the same time on the screen.
- Each of the windows can be minimized by clicking on the [X]. Maximizing any of the windows again will take you to wherever you left off. If you restart the simulation, however, you will be brought to the initial state.
Q. How do I troubleshoot the simulated labs?
A. Follow these guidelines to troubleshoot the simulated labs:
- You may have trouble working behind some authenticating proxy servers, such as not being able to display rich-media content. The workaround is to run the Cisco Learning Labs from a different network.
- You may have trouble with some antivirus software systems that will incorrectly identify the Adobe Flash Player as malware. The workaround is to ensure that the antivirus signatures are up to date.
- You may have trouble with some Adobe Flash remover tools, such as the registry cleaner or fix tool. The workaround is to uninstall the Adobe Flash Player using the Adobe Flash Player Uninstaller and then reinstall it.
- You may have trouble with pop-up blockers, such as not being able to display rich-media content. The workaround is to add the Cisco Learning Labs site to the permitted list.
- For more Adobe Flash Player-related issues, refer to http://www.adobe.com/support/flashplayer/.
Q. How can I get product help for Cisco Learning Labs?
A. To get additional assistance, contact Customer Support.
Q. How do I report an error in a lab, such as the following issues:
Grammatical errors?
Content-related errors?
Initial configuration problems?
Connections not configured per the topology diagram?A. We appreciate your attention to detail. Please submit a description or re-creation of the problem showing the affected steps. You can email the information to cll-info@external.cisco.com.
-
Cisco Modeling Labs - Personal
Frequently Asked Questions :
Q. What is the difference between Cisco Modeling Labs - Personal and Cisco Modeling Labs - Personal Plus?
A. Both Cisco Modeling Labs - Personal and Cisco Modeling Labs - Personal Plus are the same underlying software. The difference is that a Cisco Modeling Labs - Personal license allows the user to run 20 simulated nodes, and Cisco Modeling Labs - Personal Plus (*requires Cisco Modeling Labs v2.1 or later) allows 40 simulated nodes.
Q. How can I get help if I have questions about purchasing CML-Personal or if I’m having issues accessing my recent purchase?
A. If you have questions or issues regarding your order, please contact us. Be sure to provide your order number, Cisco user ID and email address that was used for the purchase.
Q. What are the system requirements for this software?
A. You can find the System Requirements in the Cisco Modeling Labs 2.0 Quick Start Guide.
Q. I purchased a Cisco Modeling Labs - Personal gift card. How can I redeem it?
A. Please follow the Coupon Redemption Instructions to redeem your gift card.
Q. When does my license start?
A. Your license subscription starts at the time of purchase. You can also view the expiration date of your license(s) anytime by finding your order on your My Account page.
Q. How can I download the Cisco Modeling Labs - Personal images?
A. To download your Cisco Modeling Labs - Personal images, first go to your My Account page and find your order. Follow the Download link in your order to the Software Download Center. Once there, choose and download the desired files.
Q. Where can I find my Cisco Modeling Labs - Personal license?
A. You can find your Cisco Modeling Labs - Personal license for 1.x and 2.0 installations under your order on your My Account page.
Q. I bought Cisco Virtual Internet Routing Lab Personal Edition. Will I get access to Cisco Modeling Labs - Personal?
A. Yes. Cisco Virtual Internet Routing Lab Personal Edition has been renamed to Cisco Modeling Labs - Personal. You will find that you now have access to both 1.x and 2.0 license files under your order on your My Account page. And the 2.0 software files are now available for you to download in the Software Download Center.
Q. Where can I find documentation for Cisco Modeling Labs - Personal?
A. For all documentation, including Release Notes, a Getting Started guide, as well as User and Admin guides, please go to the Cisco Modeling Labs documentation page.
Q. I’m encountering issues with my Cisco Modeling Labs – Personal setup. How can I get help?
A. Cisco Modeling Labs - Personal is a community-supported product. If you run into issues, start a thread in the Cisco Modeling Labs - Personal Community and someone will be happy to assist. It is an active community with our engineers and users alike participating.
-
Instructor Kit Membership
The CCSI IK Membership offers certified instructors the complete package of presentation, preparation, and instructional materials that is required to deliver Cisco curriculum. It includes instructional materials for Entry, Associate, Professional-level and Specialized courses. Cisco Authorized Instructor Kits include the Instructor Slides (IS), Student Learning Guide (SLG), Course Administration Guide (CAG) and supporting documents (if applicable) to deliver the course. Once a membership is purchased, instructor kits will be available to access and for download at any time for the duration of the membership.
Accessing IK Content
Once the IK Membership is purchased, CCSIs will automatically receive access to the instructor kits where they have met the course teaching requirements. CCSIs must use the Cisco Learning Network Space (CLNSp) tool to access the course content including Instructor Slides that is used for class delivery for courses where they meet current certification requirements. Course certification requires fulfilling all requirements for the specific training course, as described in the CAG or Course Information Library and reflected in the CIMS CCSI profile. CCSIs can also request access to any course for preparation by submitting a course request in CCSI Instructor Management System (CIMS) and access E-Learning content. Click here for more details.
FAQs
Q. Why am I unable to click the Add to Cart option when trying to purchase my Instructor Kit Membership?
A. In order to become eligible to purchase the Instructor Kit (IK) Membership, the instructor status should be in “ICP pass,” “Active,” or “XCTA.” Please validate your CCSI status by logging in to the CIMS. You may reach out to ccsi-support@cisco.com with any questions.
Q. Where can I go for help with problems renewing my Instructor Kit (IK) membership, or accepting the CCSI Agreement?
A. If you are having any issues with your Instructor Kit (IK) membership purchases or accepting the CCSI Agreement, please open a support case with Learning@Cisco Centralized Support and select Cisco Learning Network Store from the selected products drop down menu. For any urgent escalations, feel free to copy ccsi-support@cisco.com.
Q. Where can I find information about my membership expiration date?
A. You may review your CIMS profile under the CCSI Membership section to find out the Instructor Kit expiration date.
Q. What if I leave my Cisco Learning Partner and go to another Learning Partner? Will my membership transfer with me?
A. Yes, your membership will transfer with you. Cisco provides access to the Instructor Kit during the length of your subscription. Your access to your Instructor Kit content will be revoked only if you are out of compliance with the CCSI program policies or if you let your membership expire.
Q. What is the digital kit, and how can I access the CLNSp platform?
A. The Cisco Learning Network Space is a digital learning platform built to offer instant user access to training information, course materials, and exam preparation resources. This customizable, personal learning environment provides you with your content, when you want it, and how you want it delivered. Please visit for more information.
Q. I am no longer able to access RMS/Locklizard, where can I find Instructor slides and course entitlements?
A. Locklizard and RMS has been End of Life in year 2021. CCSIs can now visit Cisco Learning Network Space (CLNSp)/eReader and go to the ‘My Entitlements’ option to find the Instructor Kit content.
Q. I do not know how to navigate CLNSp/eReader to access my Instructor Kit content. Is there a resource available?
A. Yes. Please visit following the link for the eReader Presenter view user guide: Cisco Learning Network.
Q. My Cisco Learning Partner system administrator informed me that my status is “PCTA.” What are the steps to accept the CTA agreement?
A. Here are the steps to accept the CTA agreement:- 1) Log in to the CLN Store My Account page.
- 2) Click ‘Sign CTA’ tab in front of the most recent Premium Instructor Kit membership order. This will lead you to the CCSI Agreement page.
- 3) Review the CCSI Membership Agreement, check the 'I agree' check box, and click ‘Agree’ button.